Caregiving Network™ FAQs
Chapter 1: What is Caregiving Network and How to become a member Chapter 2: Finding areas of interest Chapter 3: Connecting with other members Chapter 4: Giving Help, Getting Help and Asking a Question Chapter 5: Navigating the feed Chapter 6: The profile menu Chapter 7: Participating with other members Chapter 8: Participating in group discussion or leaving a message for other members Chapter 9: Navigating the Hamburger Menu Chapter 10: Using Search Chapter 11: Advance Search: Toggling Subjects Chapter 12: Didn’t find what you were looking for? Chapter 13: Reporting inappropriate behaviorChapter 1: What is Caregiving Network and How to become a member
What does Caregiving Network™ do? It enables members to find Subjects and sub-topics of interest and browse invisibly until you decide to “give help”, “get help” or “ask a question” within a specific interest.
How to use Caregiving Network™: The application is designed to refine your areas of interest in order to connect anonymously, securely and promptly with others experiencing the same interests.
How do I become a member? Click "Join Today. It's Free". 
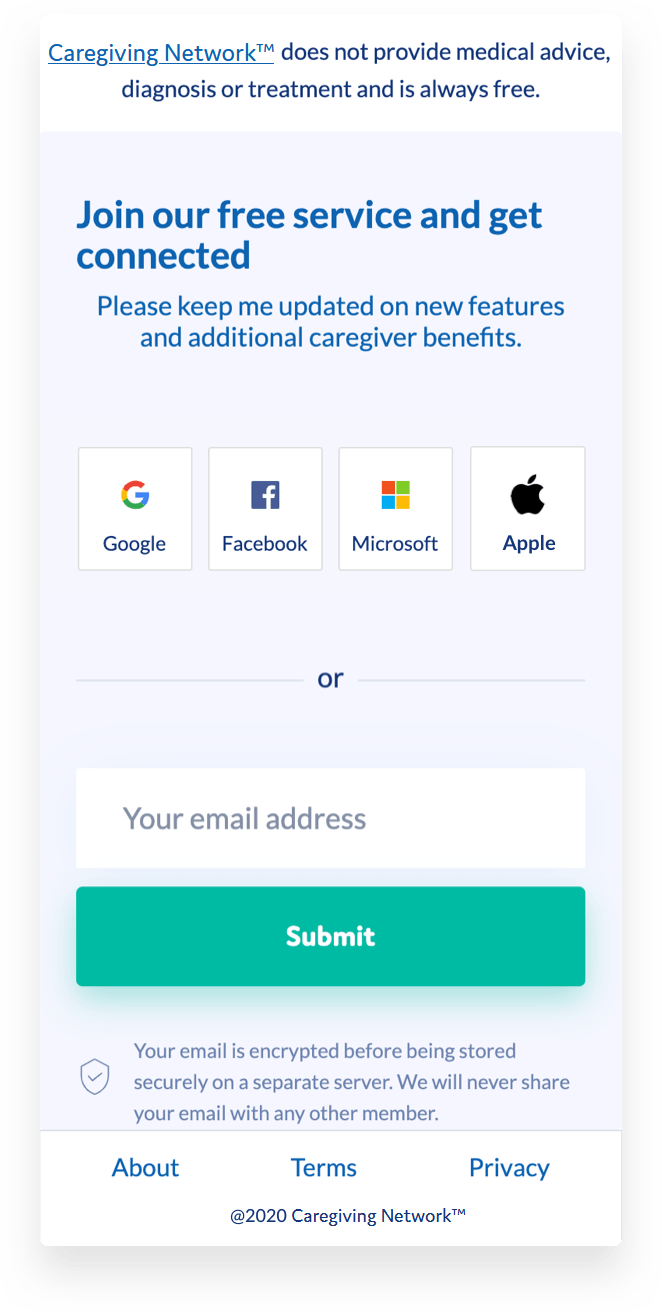 Caregiving Network™ is entirely free, anonymously private, and secure.
Caregiving Network™ is entirely free, anonymously private, and secure.
You may sign up using your Google, Facebook, Microsoft or Apple account, which allows you to sign in using any account and avoid having to remember an additional email and password. The last step on the following page is to provide a user name, which is not your own.
The other method, which is entirely private, is to provide your email address, which is saved on an encrypted remote server, and click Submit. The next page will ask you to enter your user name (not your own) and a password that is known only to you. You may change it at any time.
Chapter 2: Finding areas of interest
You can choose to participate in multiple areas of interest.
Start Here: First click on a word that is a subject of interest. You will see a down arrow next to subjects that contain sub-topics for further refinement.

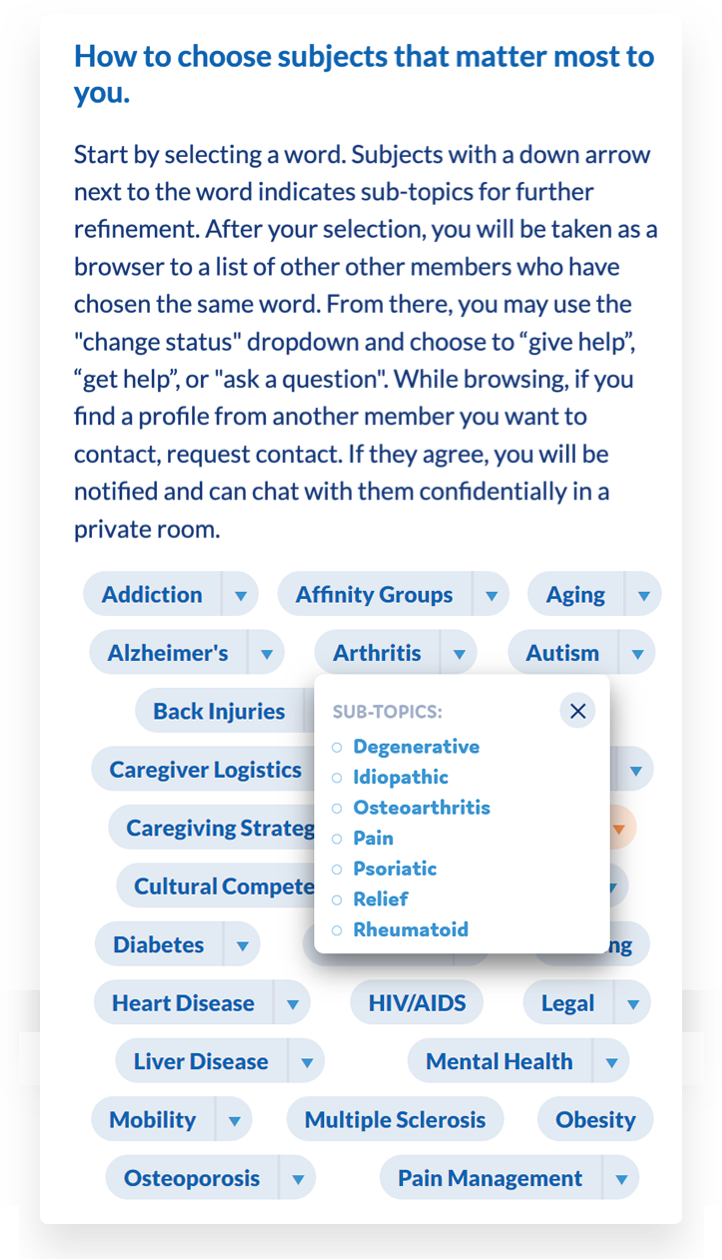
Chapter 3: Connecting with other members
After choosing your Subject or sub-topic, you will be transported to a feed. A feed is a list of other members, which can be sorted, by clicking Connect with other members. The top of the feed shows your topic choice and a short description about the Subject or sub-topic.
The first block is your opportunity to add your profile as someone who would like to Give Help (
The next block controls the feed. You can choose to contact members who can give help(
You can also toggle between the 3 different areas to to browse and request contact with any member.
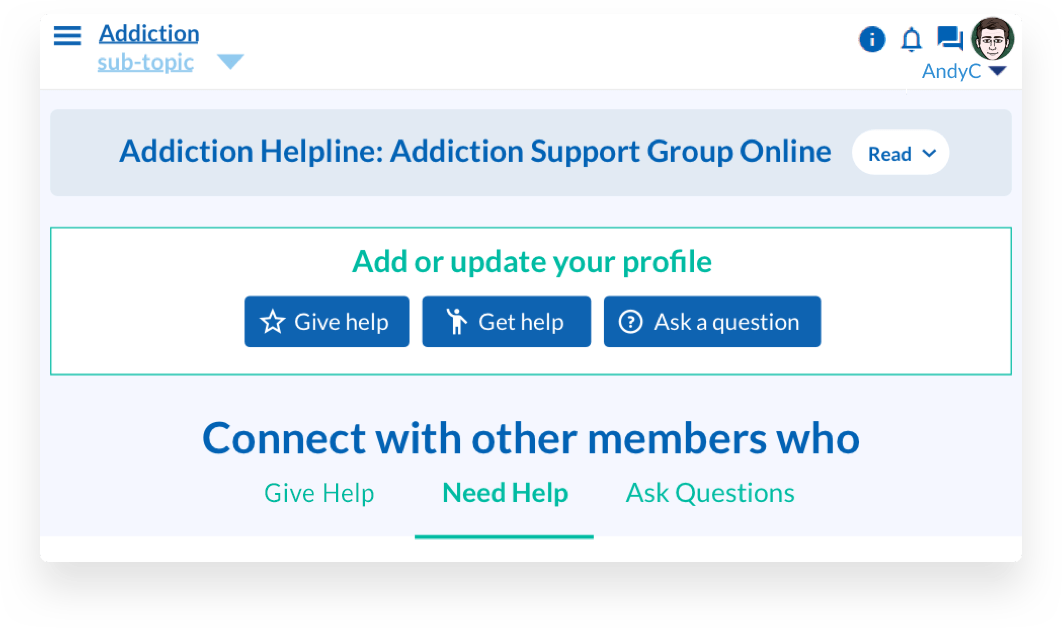
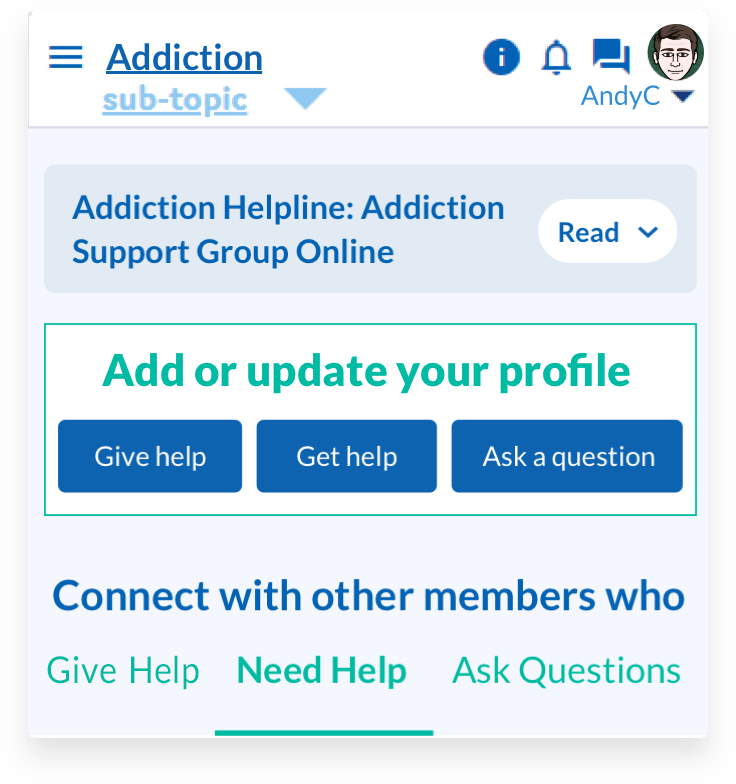
Chapter 4: Giving Help, Getting Help and Asking a Question
If you choose give help, a screen will appear for you to enter your experience, thoughts or stories you believe other members will benefit from learning about. An optional area allows you to check a gender and the number of years of experience, which will let members know how knowledgeable you are. Members who show more experience can help members who are new caregivers.
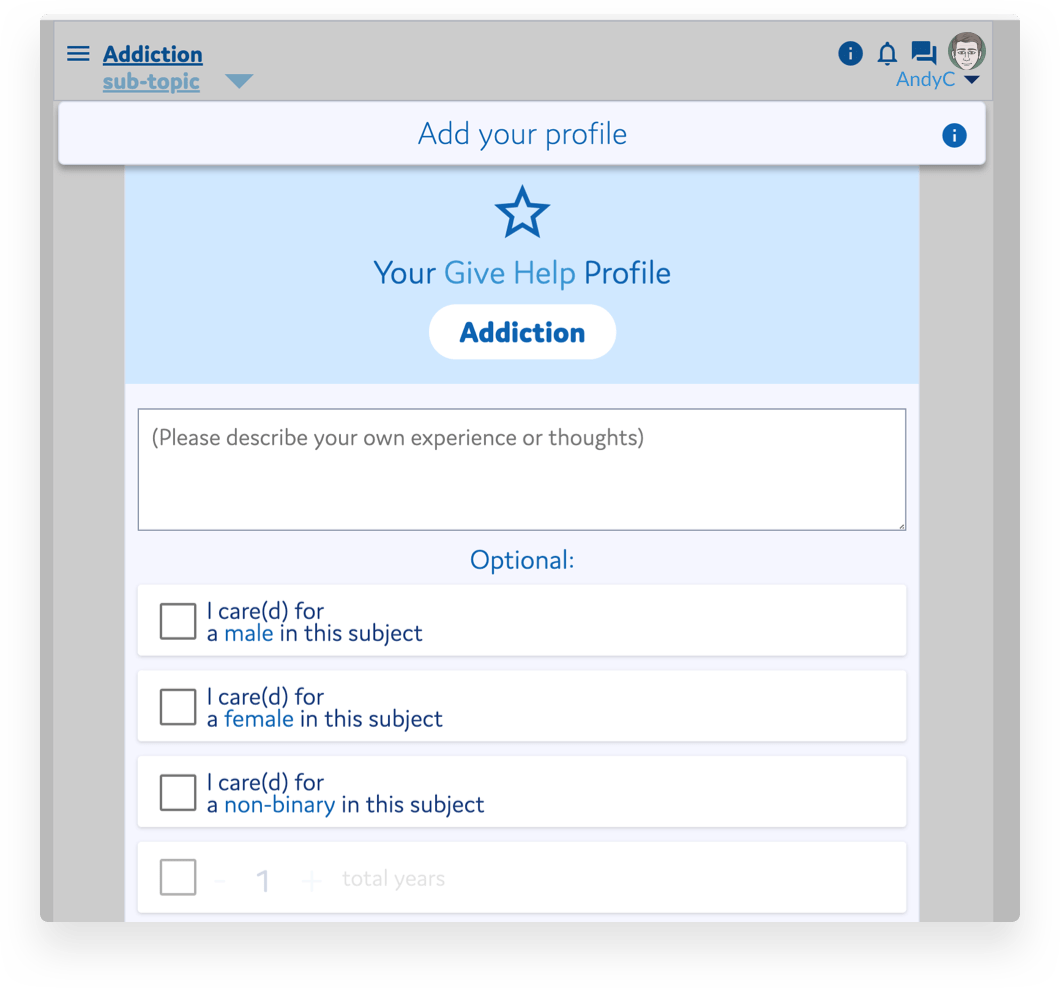
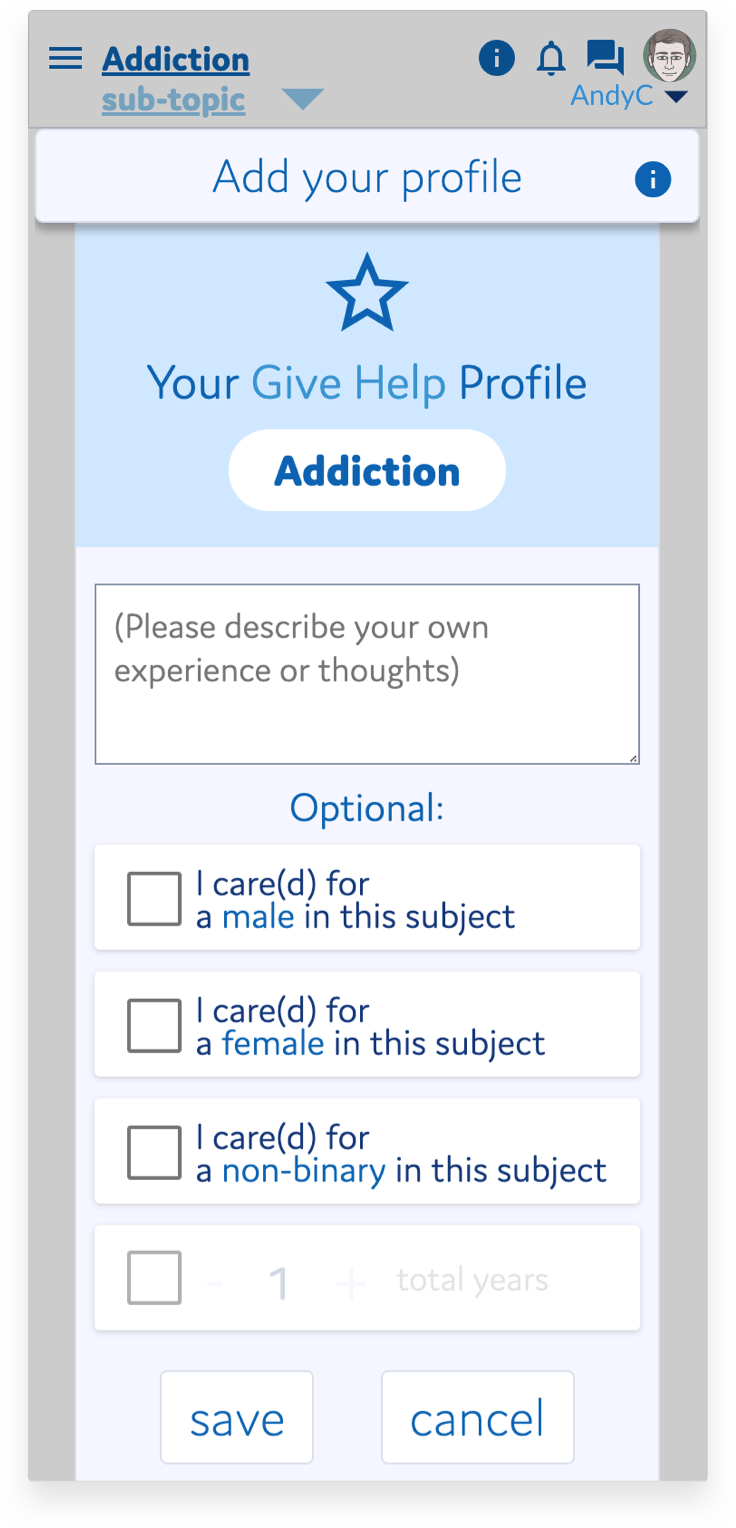
If you choose to get help, a screen will appear for you to enter your experience and let other members know what type of help you need. Since Caregiving Network™ is anonymous, you can comfortably engage in self-help regarding subjects you might not wish to discuss publicly. Caregivers experience stress, isolation and often neglect self-care. This is an opportunity to engage with other members and get help.
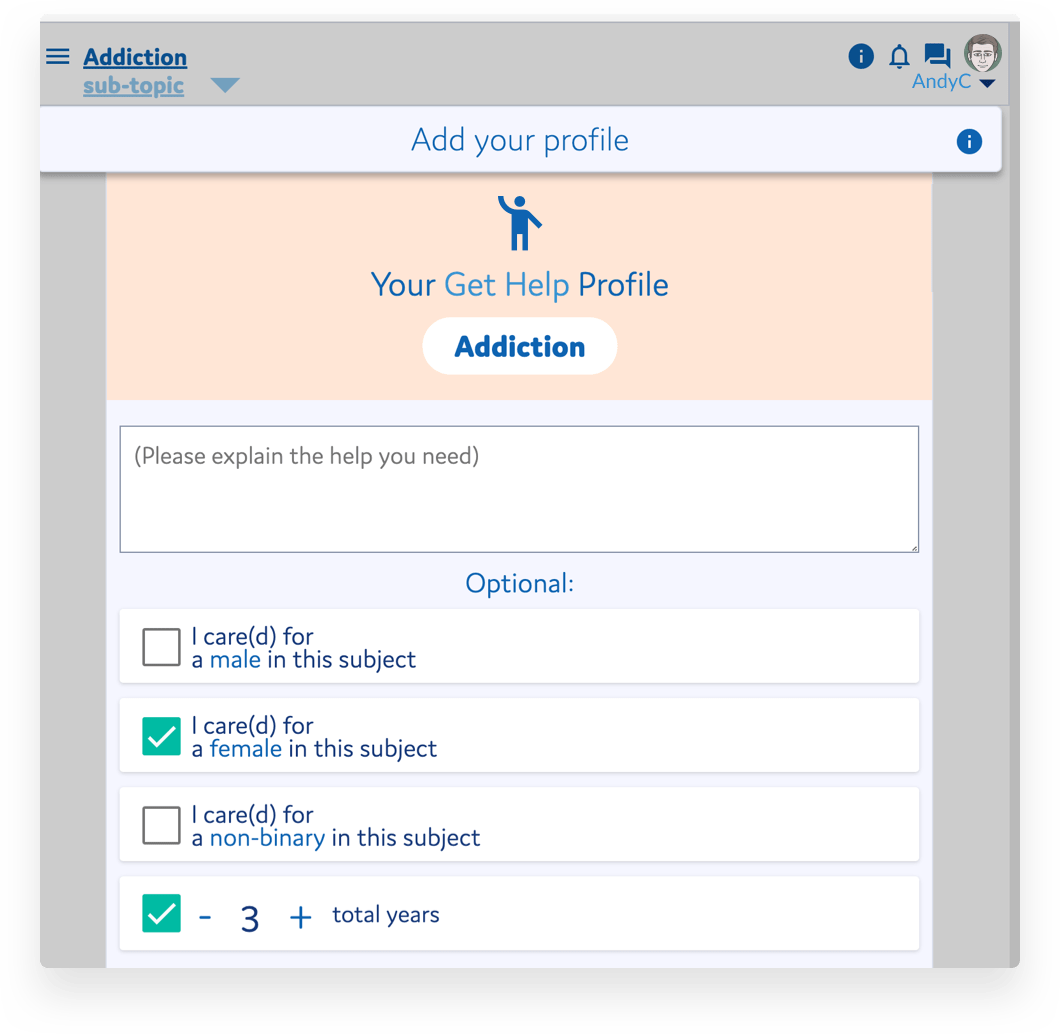
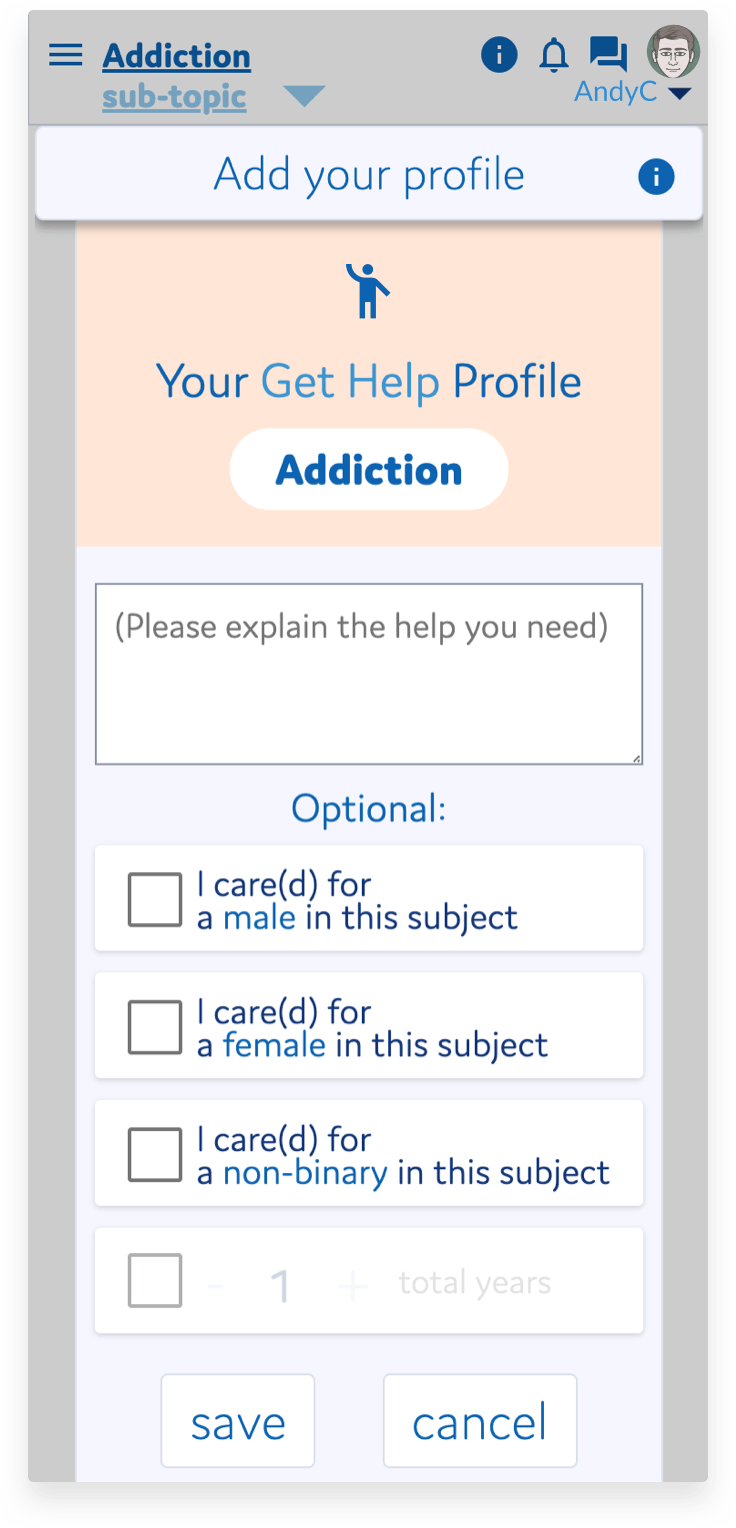
If you choose to ask a question, a screen will appear for you to ask a question in the specific subject or sub-topic where you have chosen to communicate. Members can ask up to five questions in each Subject and sub-topic.
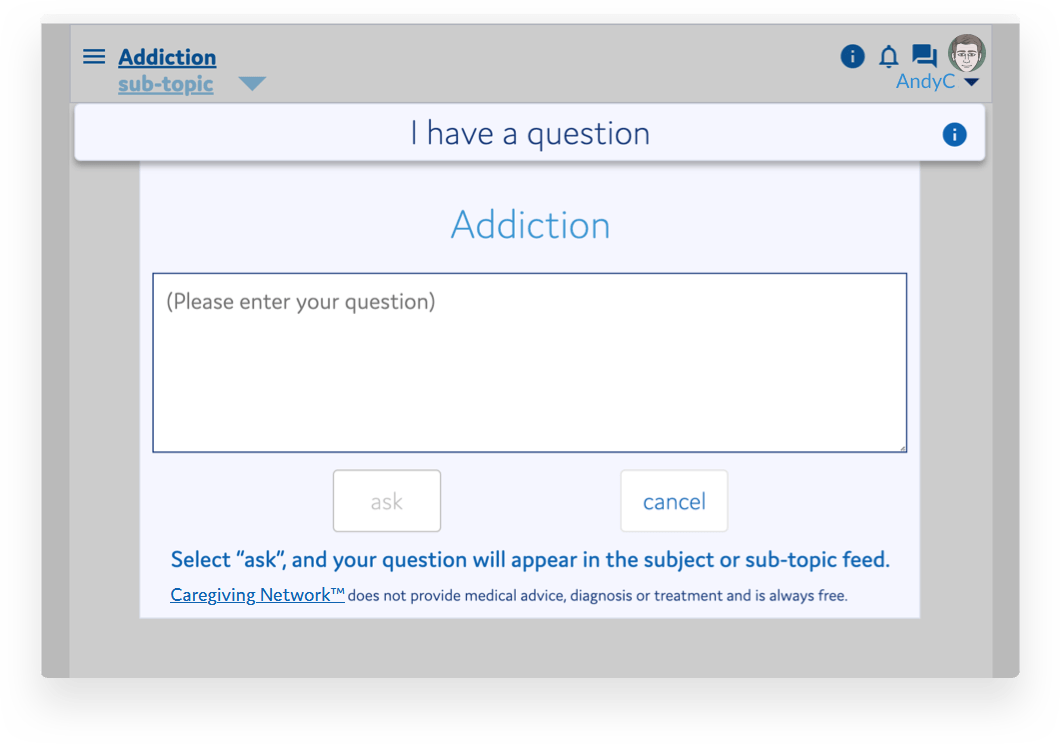
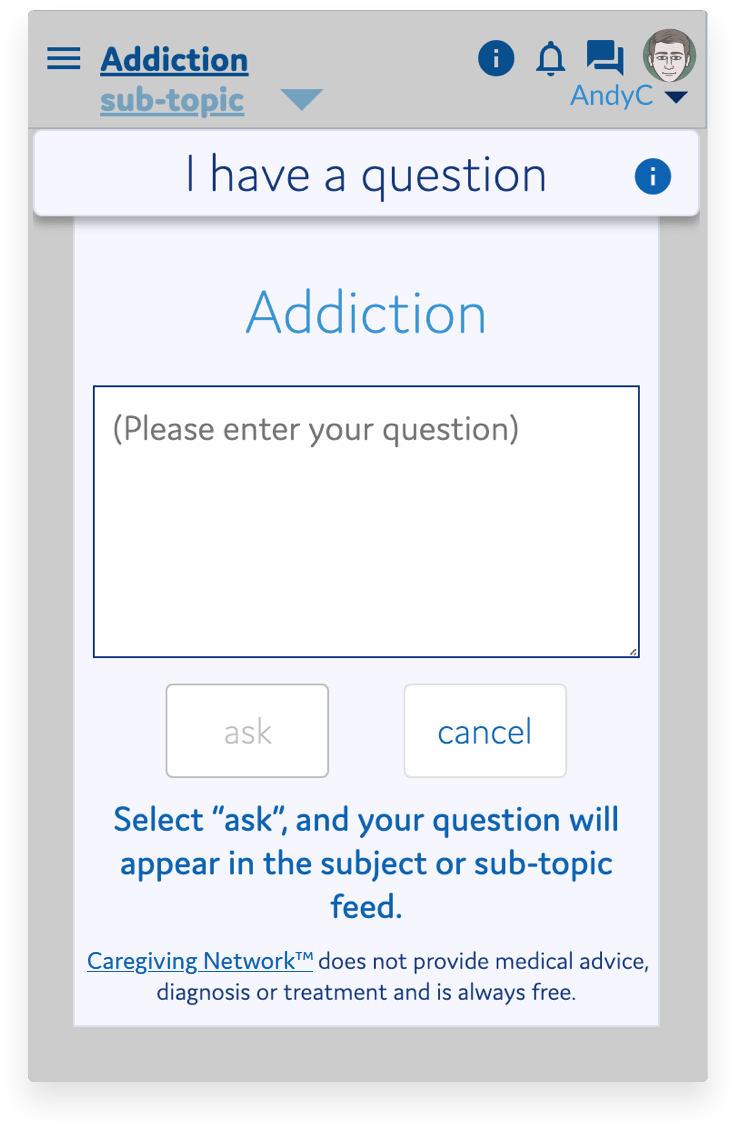
Chapter 5: Navigating the feed
When you select a subject or sub-topic, the first block you see in the feed is an opportunity to Add or update your profile. It allows you to update what you have previously written for members to view or select a profile entry you have not yet chosen and add it your to your profile. In the image below, the avatars with stars next to them signify members who can give help in the Subject of Addiction.
The second block is an opportunity to Connect with other members. If you select Need Help, you will see these entries and can choose to Request contact with a member you would like to connect with.
The entries below that show Private message are members you have previously asked permission to connect with and they accepted your request. You can click Private message and enter a private chat with them. If they are not online, what you type in chat will show as a notification next to the bell and an email will go to them, letting them know you have left a message.

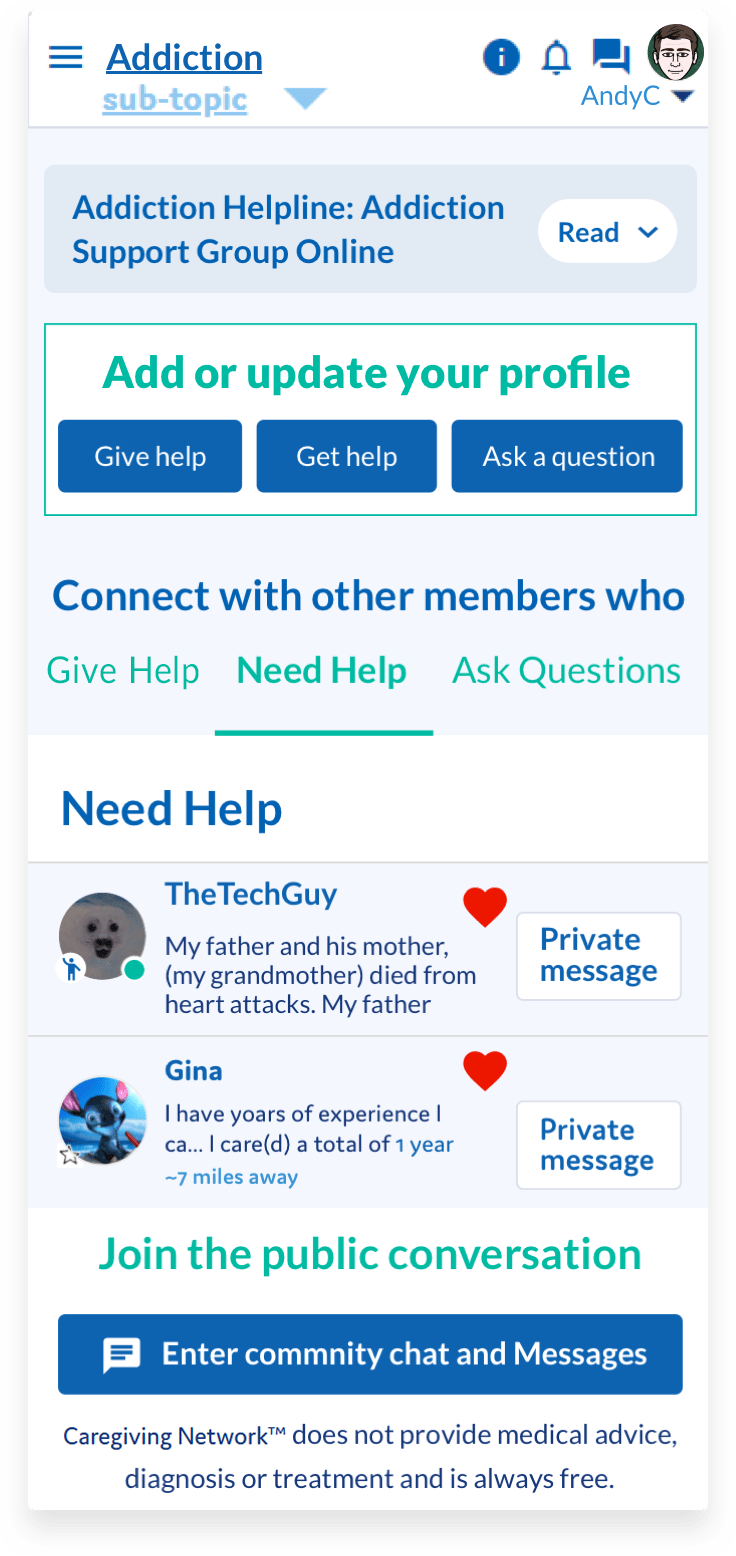
Chapter 6: The profile menu
The Profile Menu: The profile menu is located in the upper right-hand corner of the screen where your avatar profile avatar is located. ![]() The down arrow will open
The down arrow will open
The menu serves these functions:
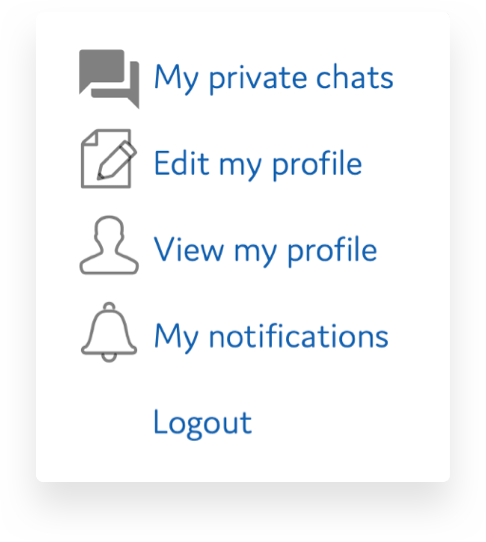

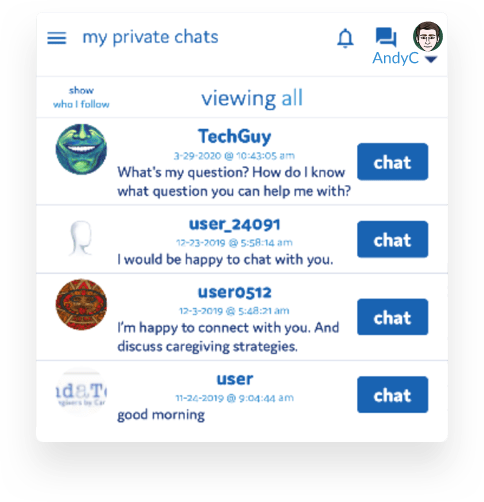
Edit my profile allows you to upload an anonymous avatar to your profile.
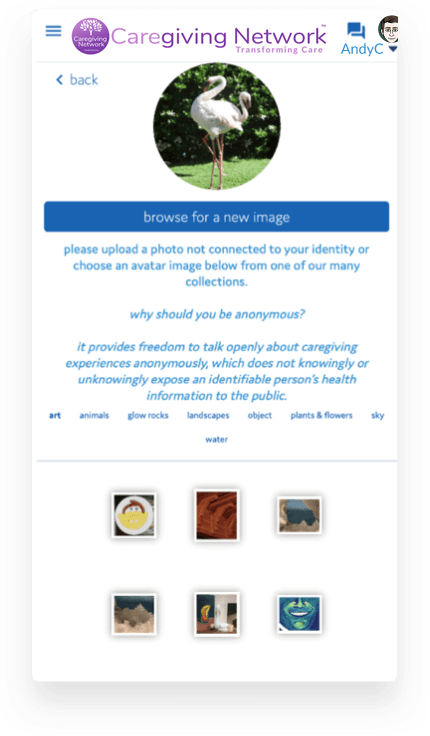
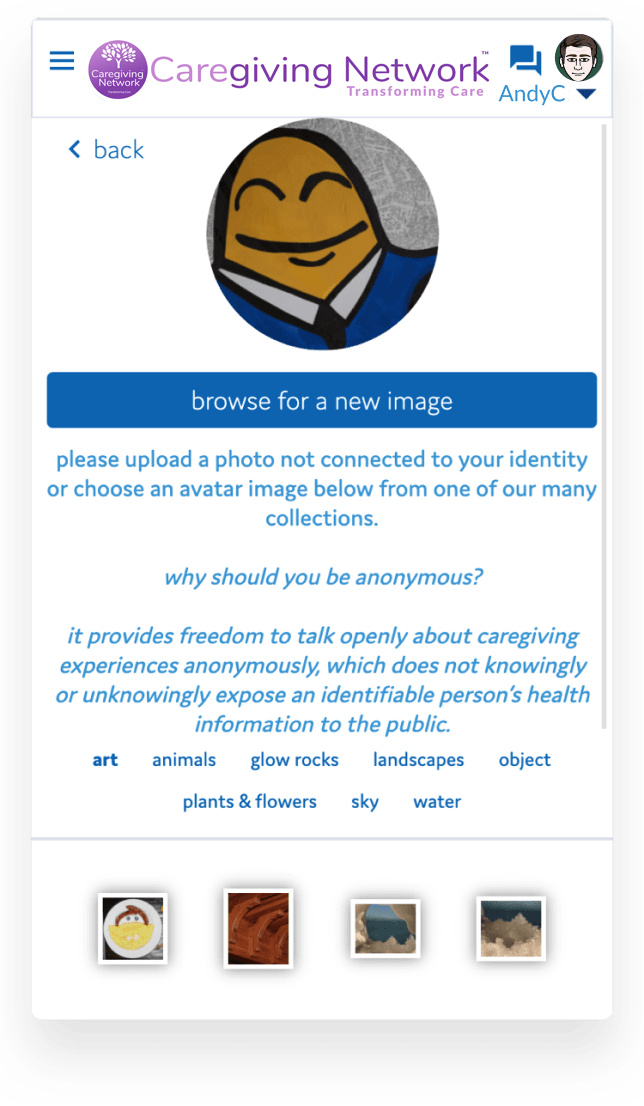
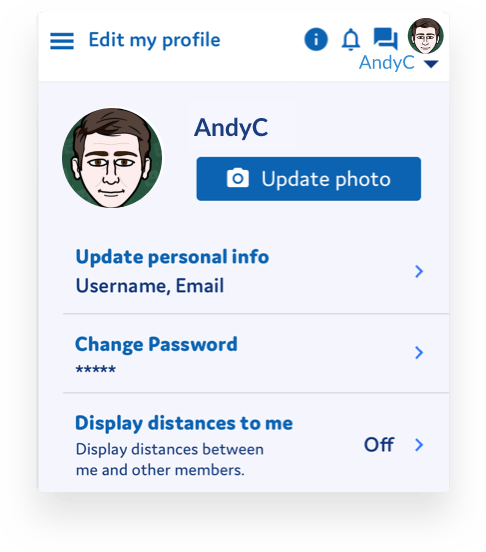
Geolocation. Caregiving Network™ provides a geolocation feature, which displays relative distances between members who opt-in to turn this feature on. Your location is not location specific, so no member’s address is ever exposed. If members are 6.2 miles or closer, the display will show near you.
To try using geolocation, go to Edit My Profile by clicking the arrow under your avatar in the upper right hand corner of your screen. Toggle the slider ON to enable geolocation. You can disable it at any time. 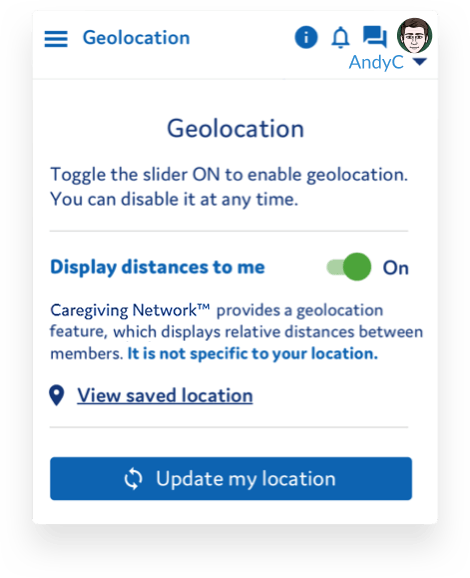
View my Profile. This screen allows you to toggle your activities:

Clicking on a member in the list of members will bring up their profile.
When reviewing another member’s profile, you can:
- Request contact (exactly like the feed button to request contact)
- See who the member follows (they may be a match for you too)
- See the questions they asked (You can answer them)
- See the Subject and sub-topics where they can give help
- See the Subject and sub-topics when they asked to get help
On your profile, Give help shows a list of the Subjects and sub-topics you chose to share your story, an experience or offer to lend an ear and provide positive support, inspiration and hope. 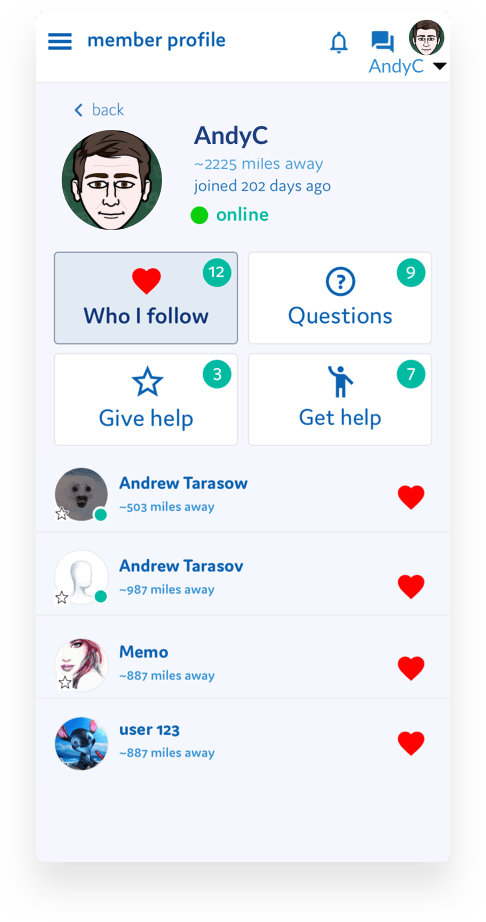
In this screen, Alzheimer’s Stage (the third name on the list) is open. Each entry, when chosen, will open up and show what you wrote. A manage button allows you to edit or delete your entry

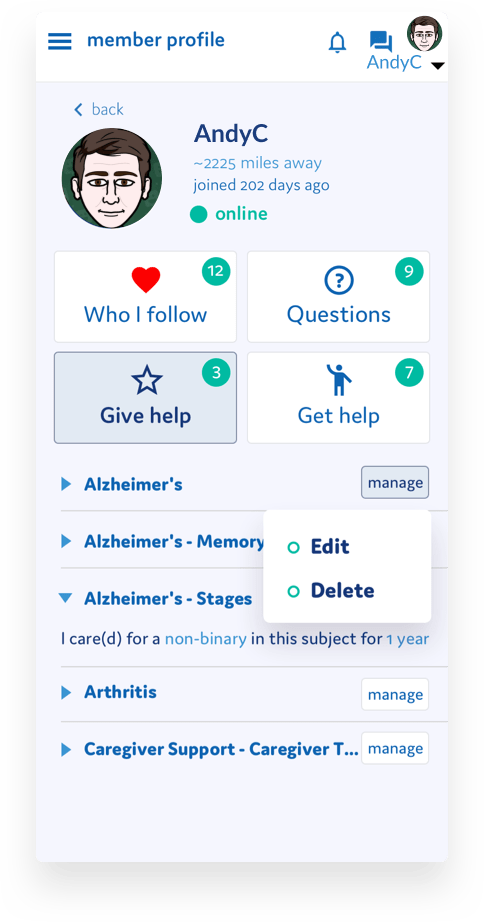
Get help and Questions work exactly the same as Give help
Chapter 7: Participating with other members
Everything is opt in so you can decide who to connect with on Caregiving Network™.
This is how it works:
1. Request contact: If you want to connect with another member, click “Request Contact”. ![]()
2. A screen will appear where you can write a short note letting the person you are requested contact with why you are making the request.
3. The request contact icon will turn to “pending”. ![]()
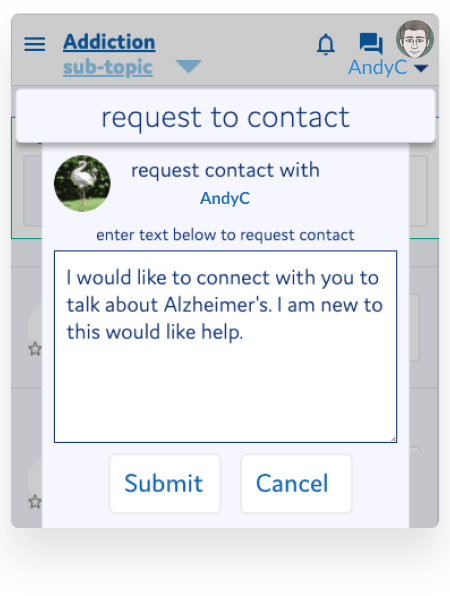
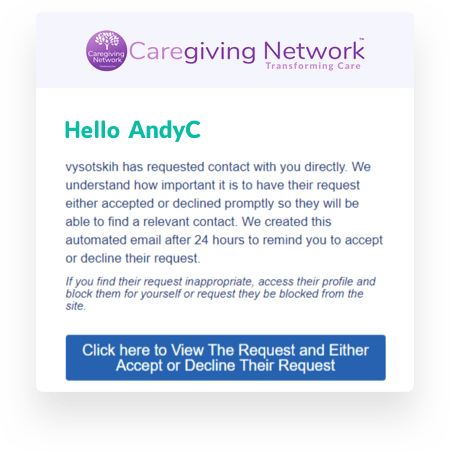
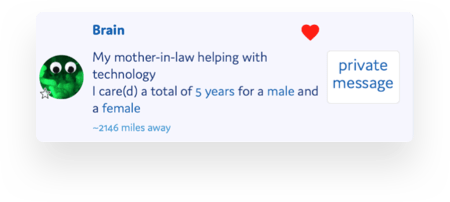
Following other members: The Heart allows you to follow another member.
Hearts are outlined in blue in the feed
Chapter 8: Participating in group discussion or leaving a message for other members
Every feed in a Subject or Sub-topic has a public area anchored at the bottom of your screen labeled Join the Public Conversation. This is a place for members to have group discussions. If there is no one is present and you want to convey something, type your message and it will be seen by others when they enter the room. Feel free to ask questions, add a thoughtful comment about the Subject or sub-topic you are participating, or even tell about new discoveries. This is your areas to conduct a public forum.
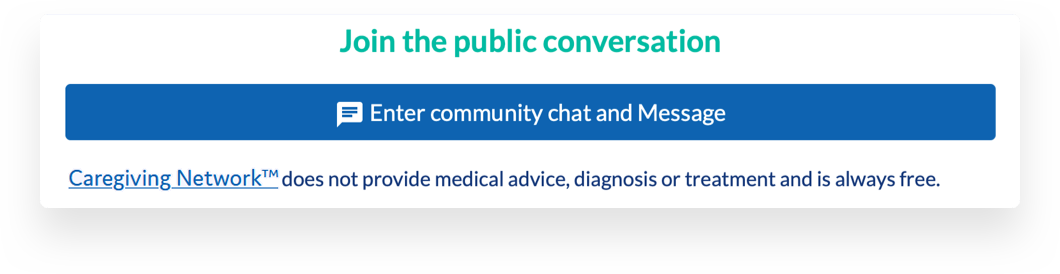

Within the community forum, you will find 3 control button on the right of the entry. Click on them will allow you to copy, edit, replay or delete and entry depending if is your entry or another members’.
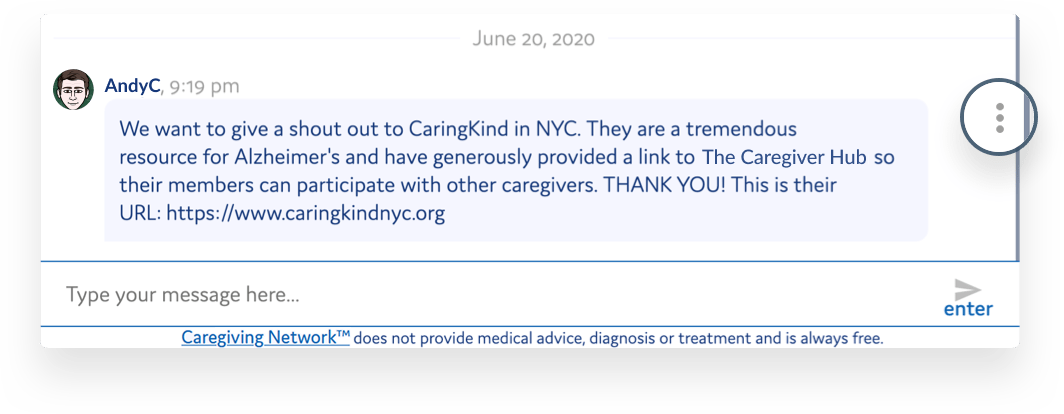
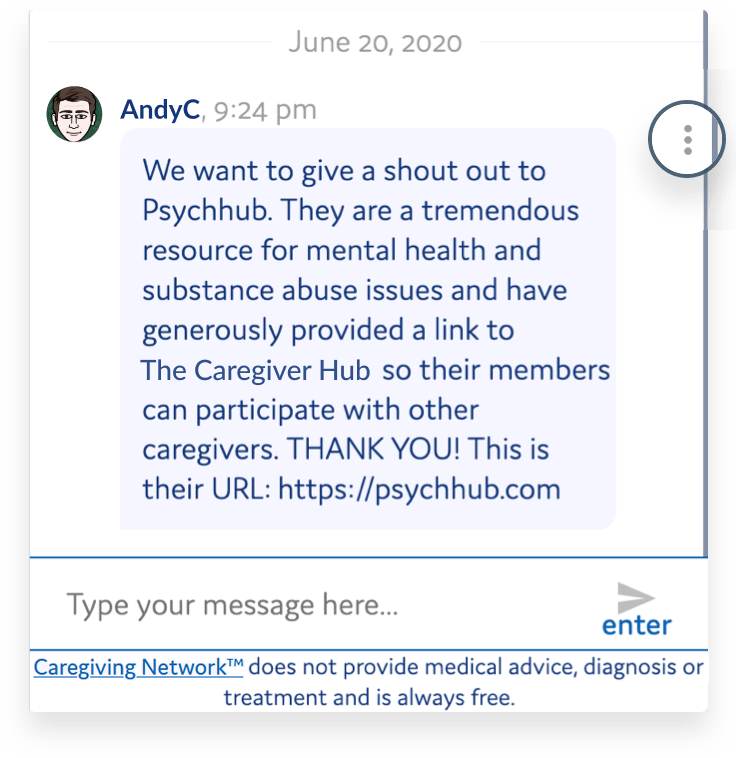
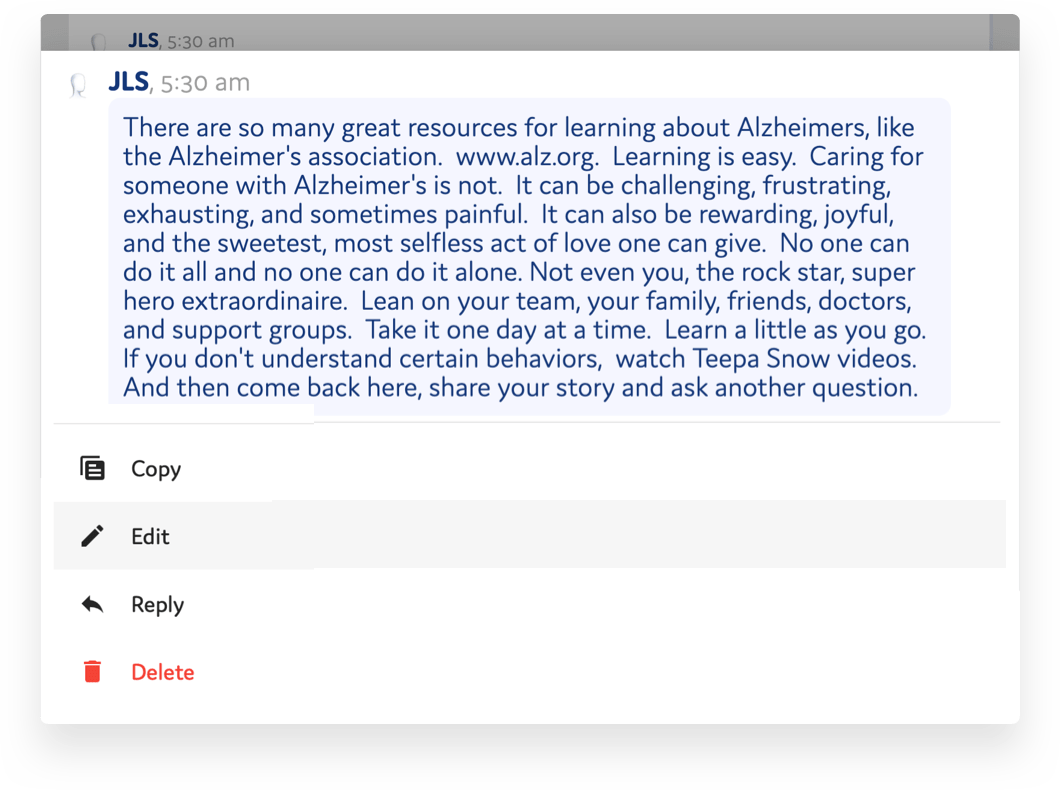
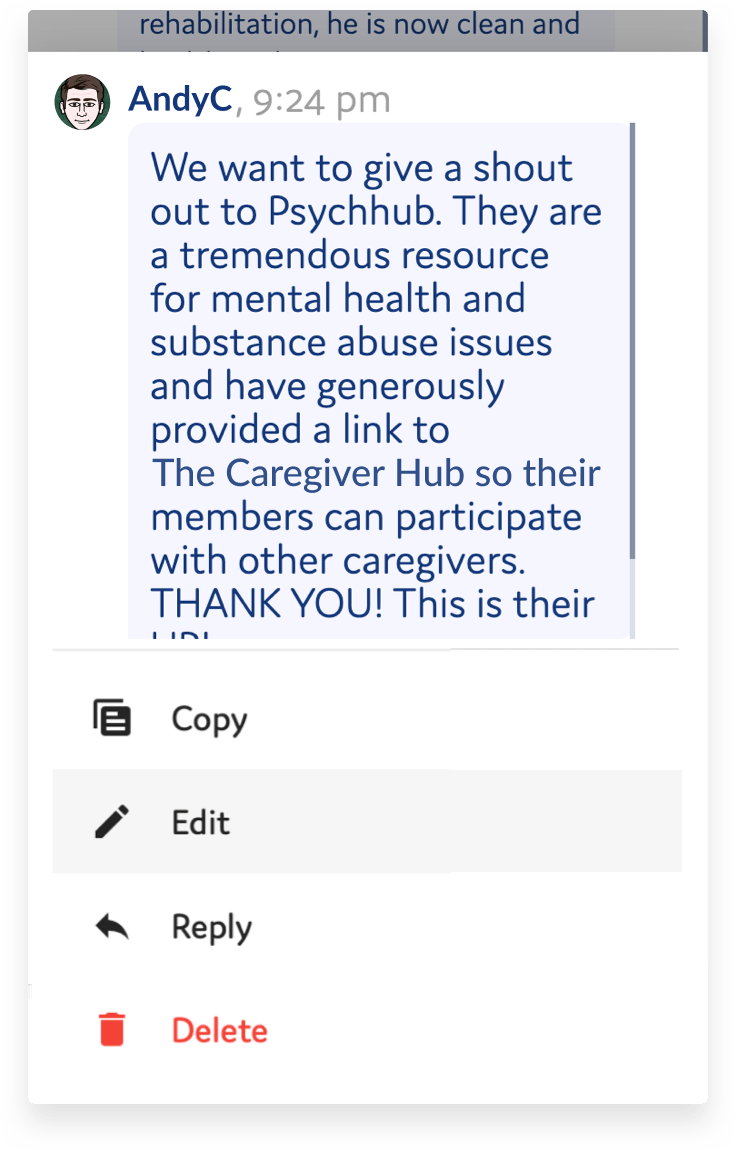
Chapter 9: Navigating the Hamburger Menu
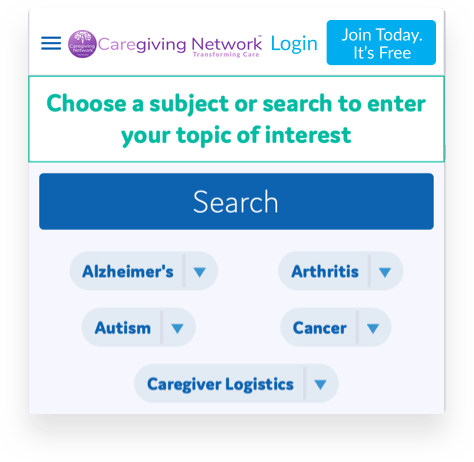

- Home takes you back to the opening screen
- Subject Search allows you to search by subject
- Member Search allows you to search a member by username
- Contact Us opens up an auto-email to send us a message
- About Us tells why we exists and what we are doing
- Tell a Friend opens an email for you to refer Caregiving Network™ to a friend and expand our community.
- FAQs for your reference
Chapter 10: Using Search
The Blue Search Button is another way to access different feeds.
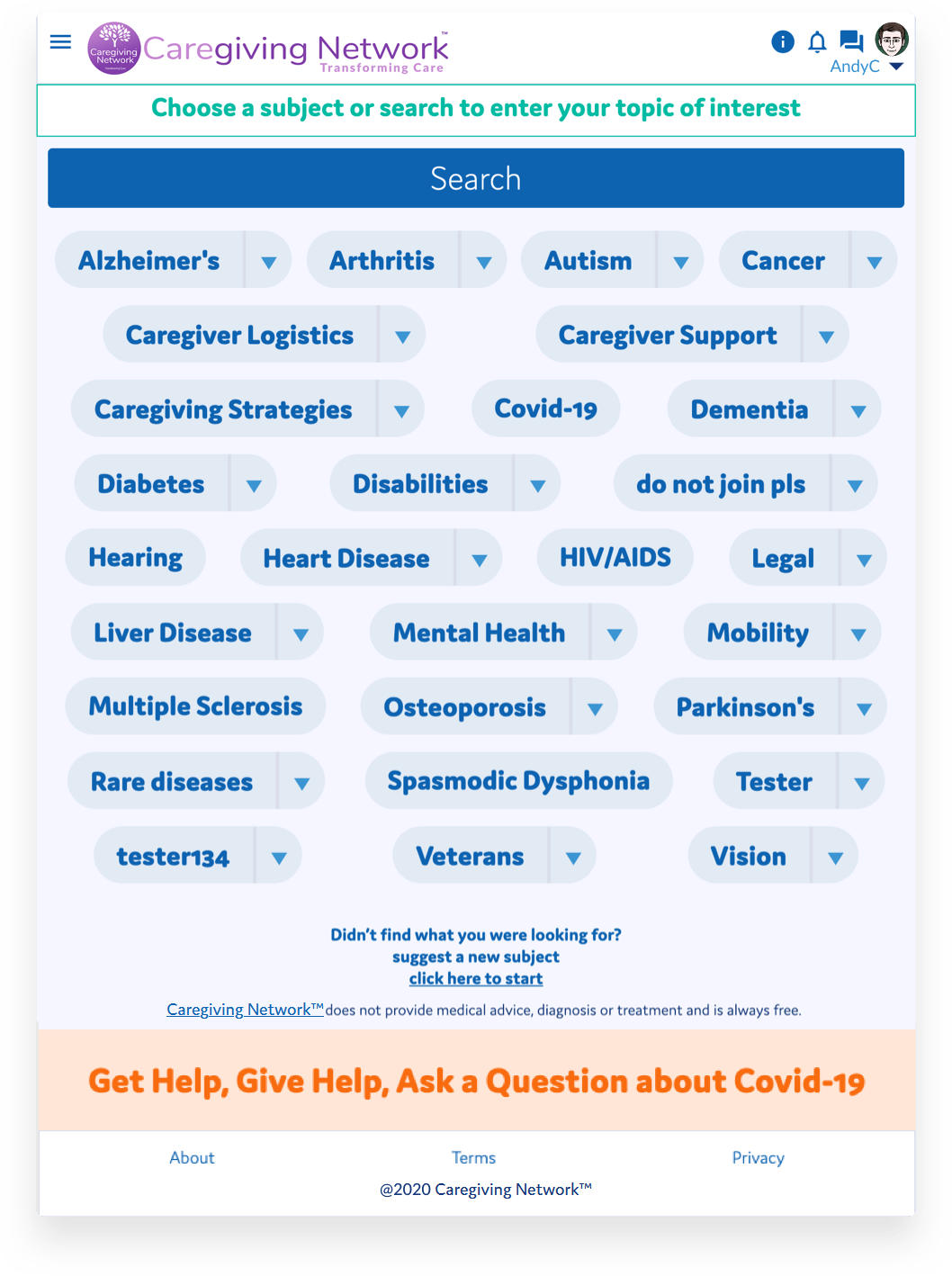

Clicking on Search bring up the subject search screen. It enables you to see the Subjects in alphabetical order. Pressing the plus sign (+) sign will open up sub-topics. Clicking on any of them will bring you into the feed as an invisible browser.
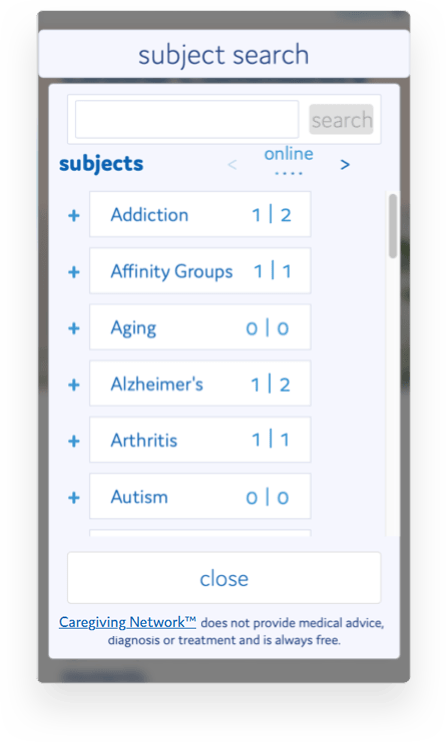

Chapter 11: Advance Search: Toggling Subjects
Advanced Search: Toggling Subjects
The first number in each Subject is the number of entries in the Subject. The second number is the number of entries in the sub-topic.
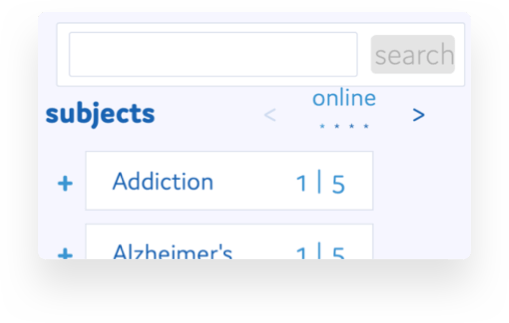
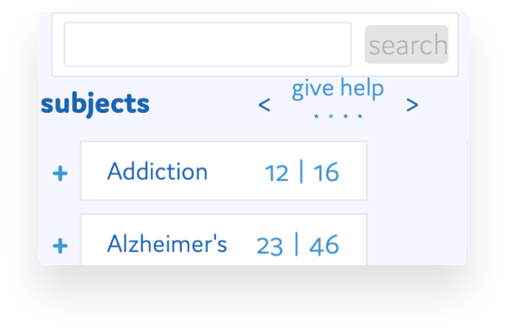
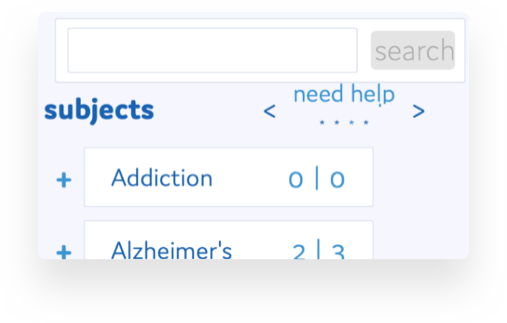
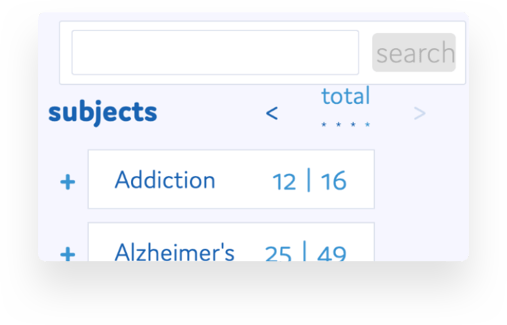
Using Subject Search:
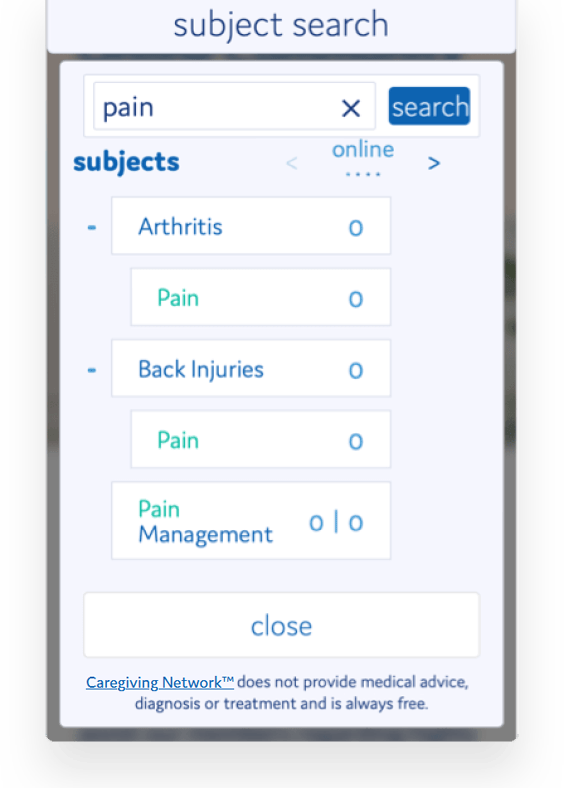 Type a word into the search bar. In this case, the word pain showed two highlighted sub-topics under the Subjects Arthritis and Back Issues. Clicking on either highlighted word will bring you into that feed as a browser
Type a word into the search bar. In this case, the word pain showed two highlighted sub-topics under the Subjects Arthritis and Back Issues. Clicking on either highlighted word will bring you into that feed as a browser
Chapter 12: Didn’t find what you were looking for?
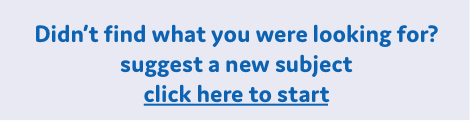
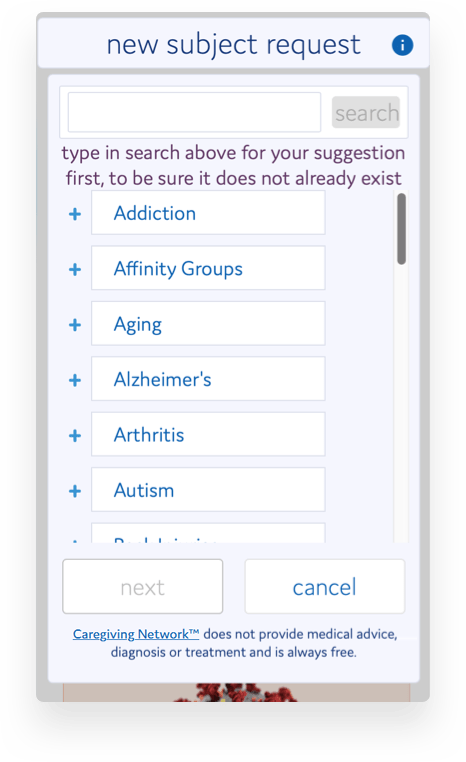
Type in a subject request (fractures) in the search box and click search when the search button lights up. If your entry is not in the database, and you want to add it, click next.
You can Add to the main Subjects or choose from the list below to request it be a sub-topic.

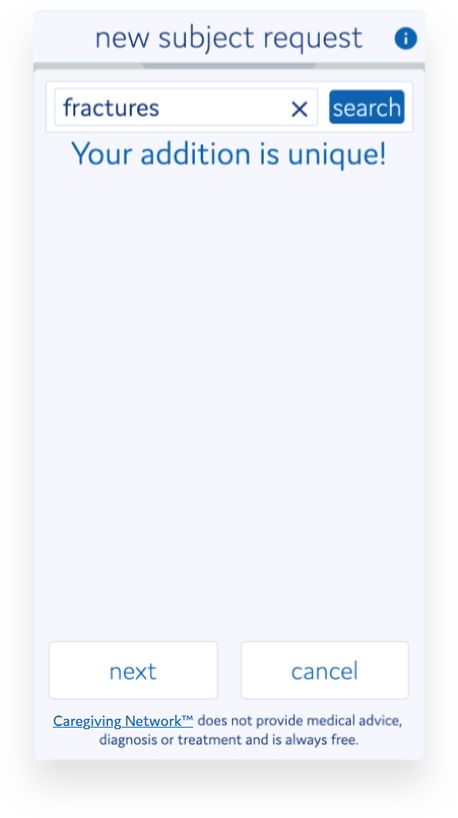
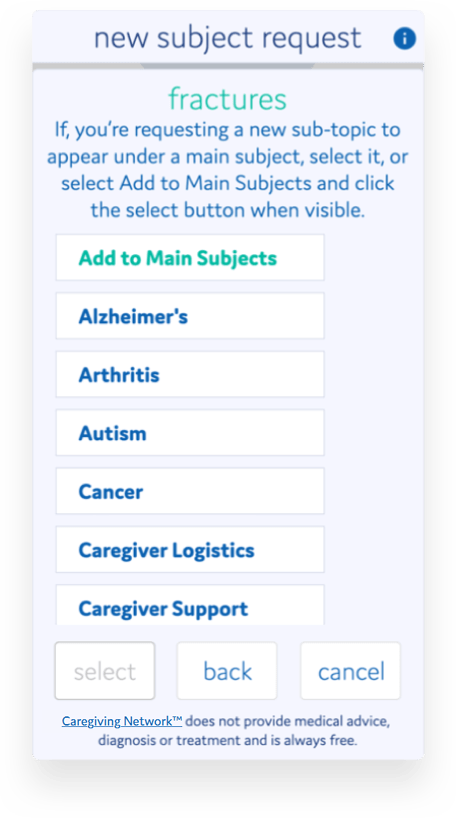
A blue box will appear around your selection and the select button will appear. Select whether you want to give help or get help and send your request. We will get an immediate email to review your request and add it to the appropriate Subject or sub-topic.
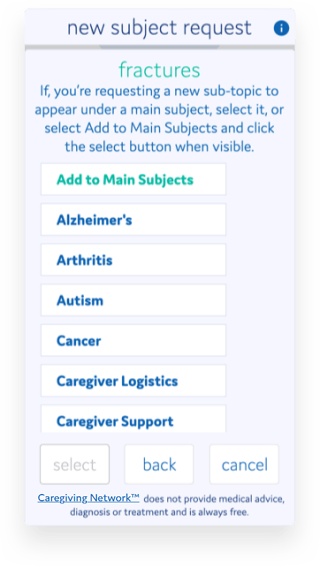
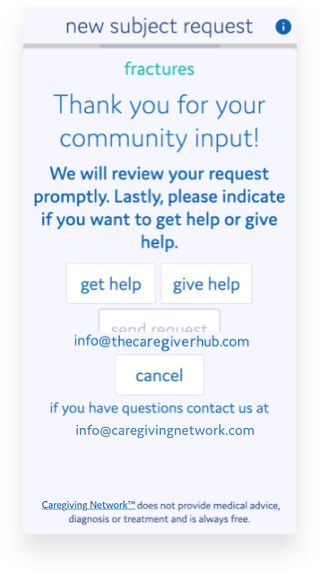
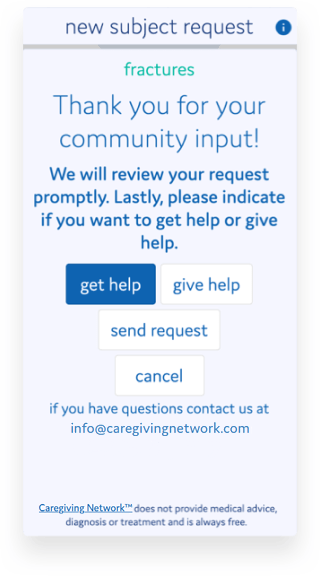
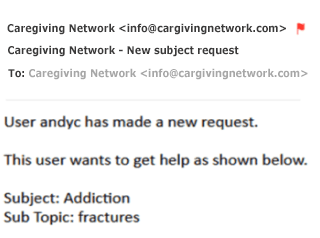
Chapter 13: Reporting inappropriate behavior
When a member requests contact with you, and displays conduct that you feel is inappropriate, either in a private or public chat, click on their avatar, which brings up their profile.
Click on the block button
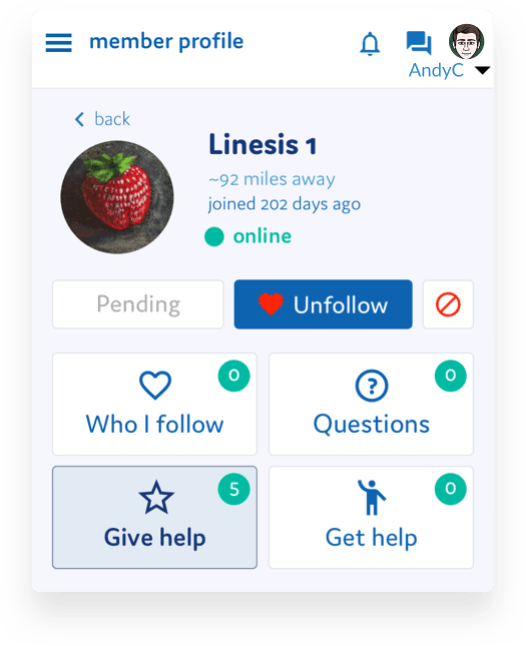
If you wish to block a member from contacting you independently, there is a check box under the text box on the on the lower left in the form where you can check the box and block a member from contacting you. It will take effect immediately and does not require our review.
If you feel we should investigate the inappropriate behavior and possibly ban the member from the entire site, please fill out the form.
Since private chat is confidential to you and other member, please copy and paste their inappropriate message into the form so we have a copy of what was communicated.
We will get your message and communicate immediately with the offending member.
After investigation, if we conclude their actions are inappropriate and violate our community standards, we may block the offending member from the entire site.
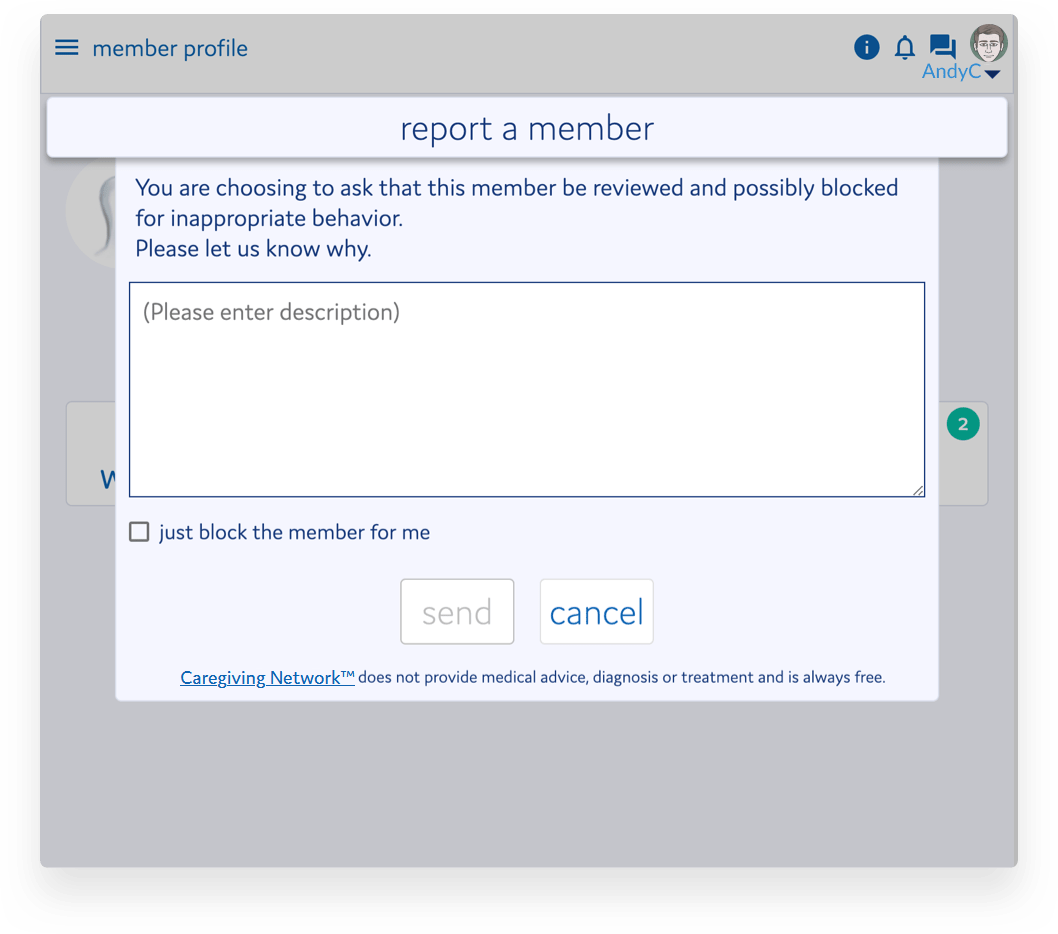
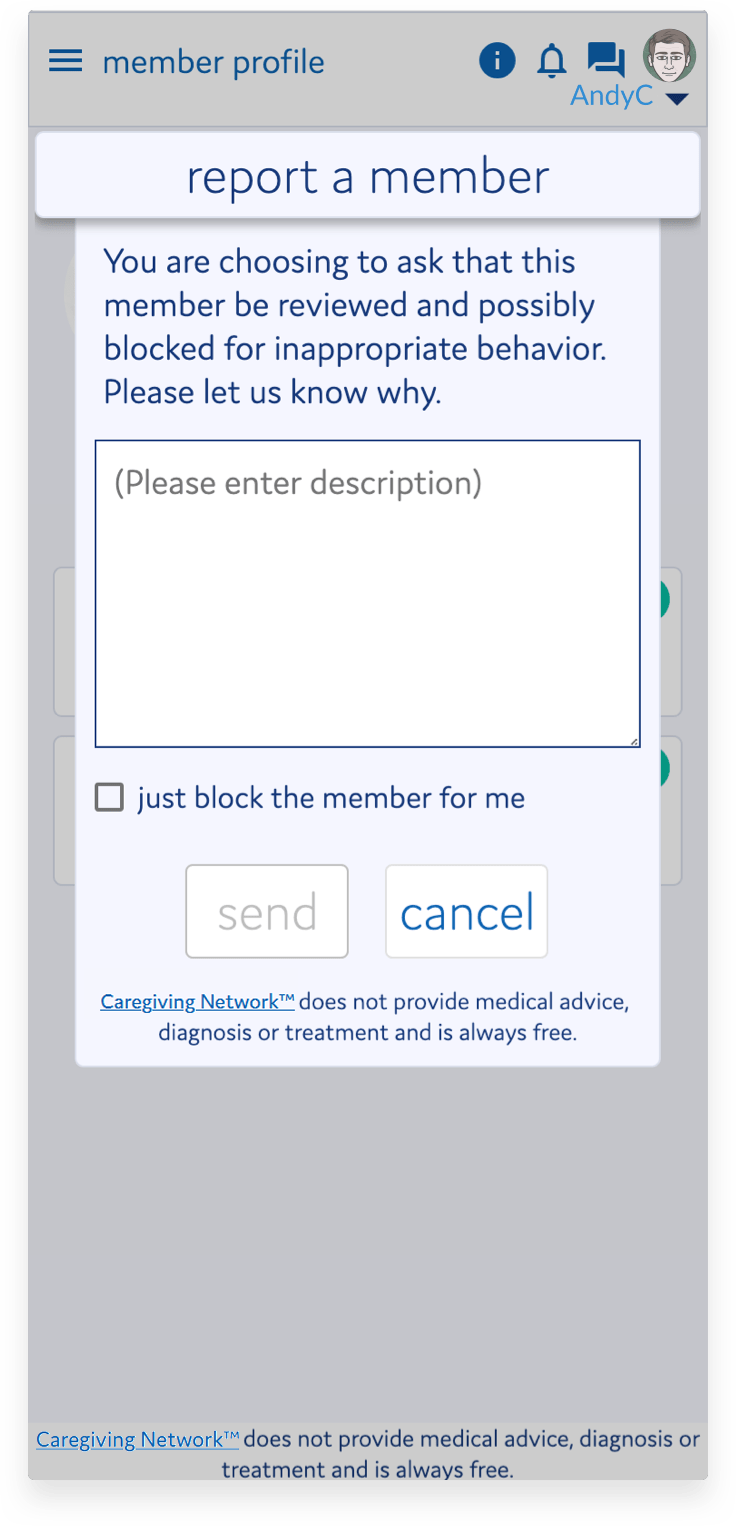
You should always consult a qualified physician for any medical advice.